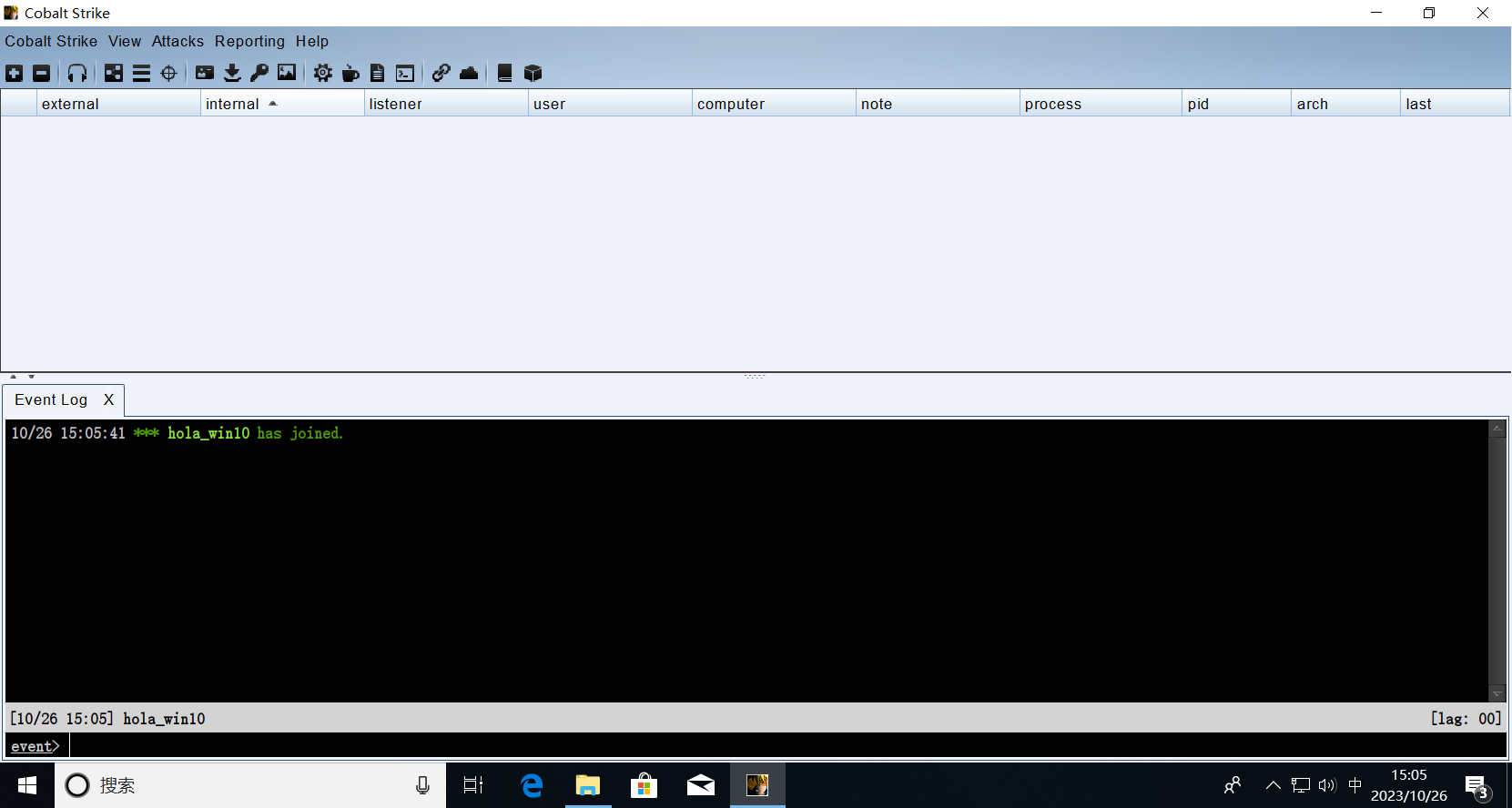本文最后更新于 91 天前,其中的信息可能已经有所发展或是发生改变。
内容目录
安装&启动
Server 端
ll 查看目录结构
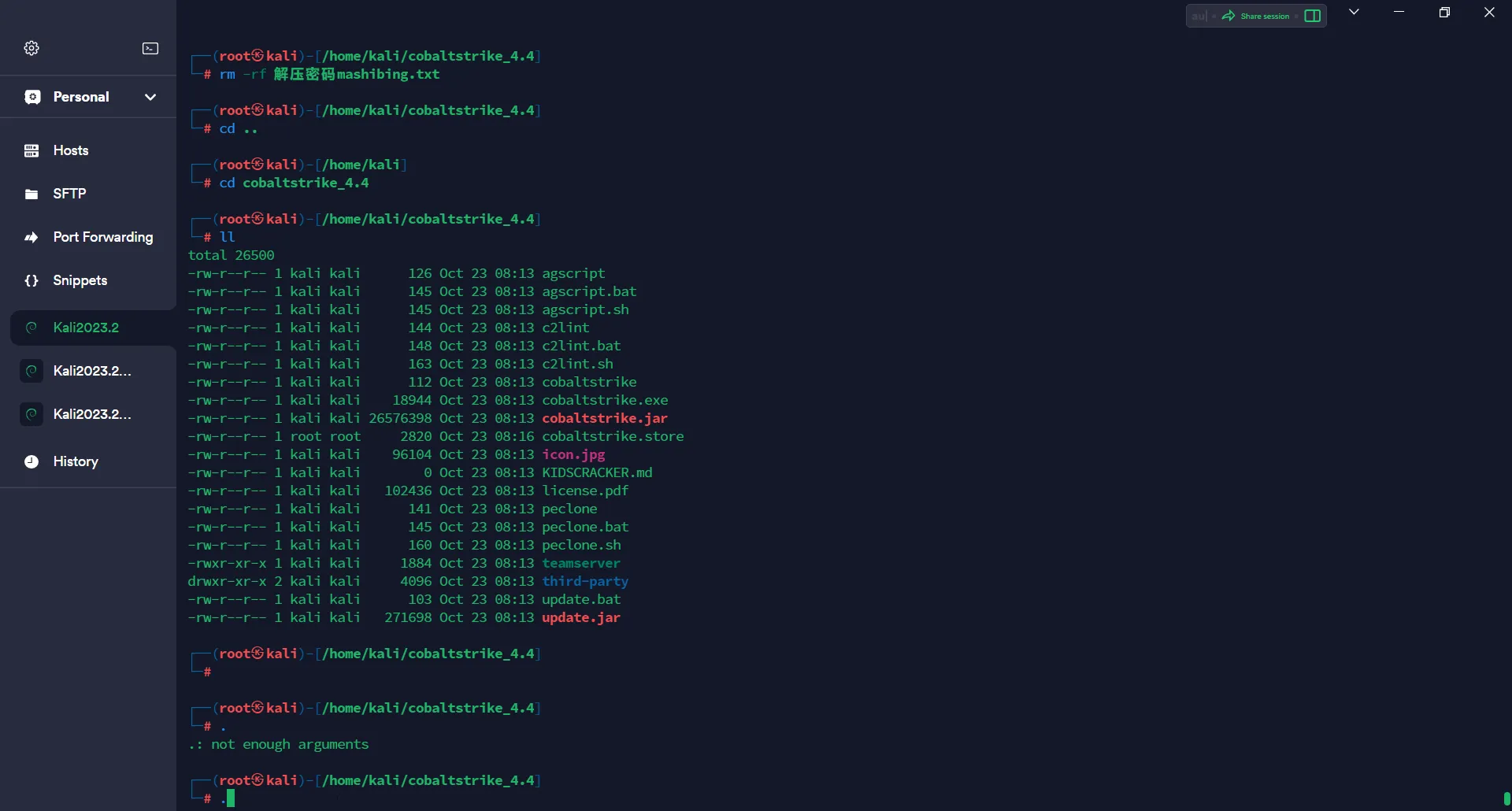
chmod +x teamserver 赋权
./teamserver 192.168.225.128 admin 启动
192.168.225.128 是服务端本机的 IP(即 Kali 的 IP)
admin 是一个自定义的登录密码,可以自行更改
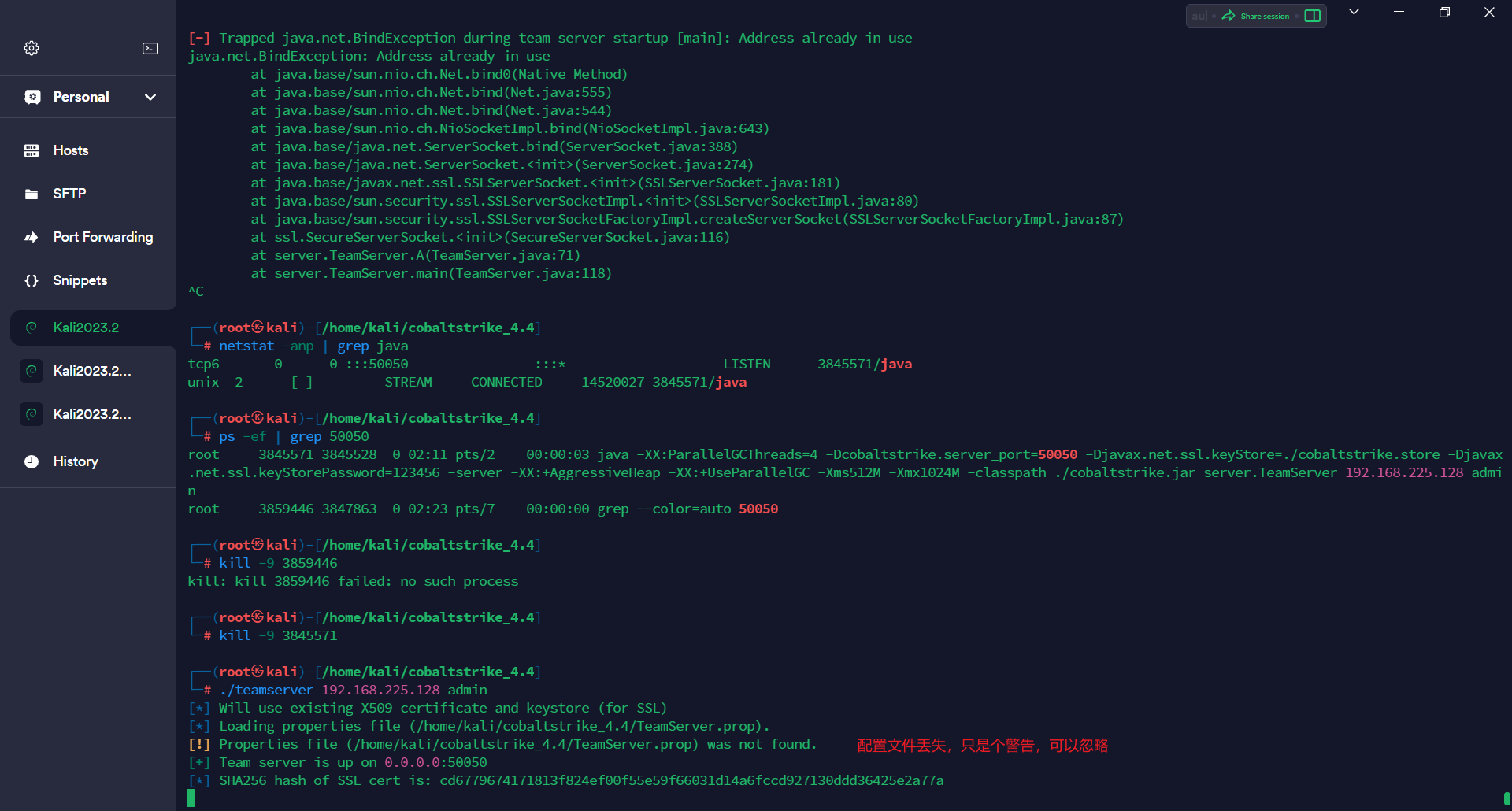
启动报错
- 如果遇到 Address already in use 错误
- 是因为 CS 已经启动了,或者默认端口 50050 被占用
- netstat -anp | grep java
- 先查看 java 应用所占用的端口
- 看到 50050 端口的确被占用
- ps -ef | grep 50050
- 查看占用 50050 端口的进程
- 看到 -DCobaltStrike.server_port=50050 说明的确是 CS 在运行中
- kill -9 3845571
- 杀死 CS 的进程,3845571 是对应的 PID
- ./teamserver 192.168.225.128 admin
- 重新启动
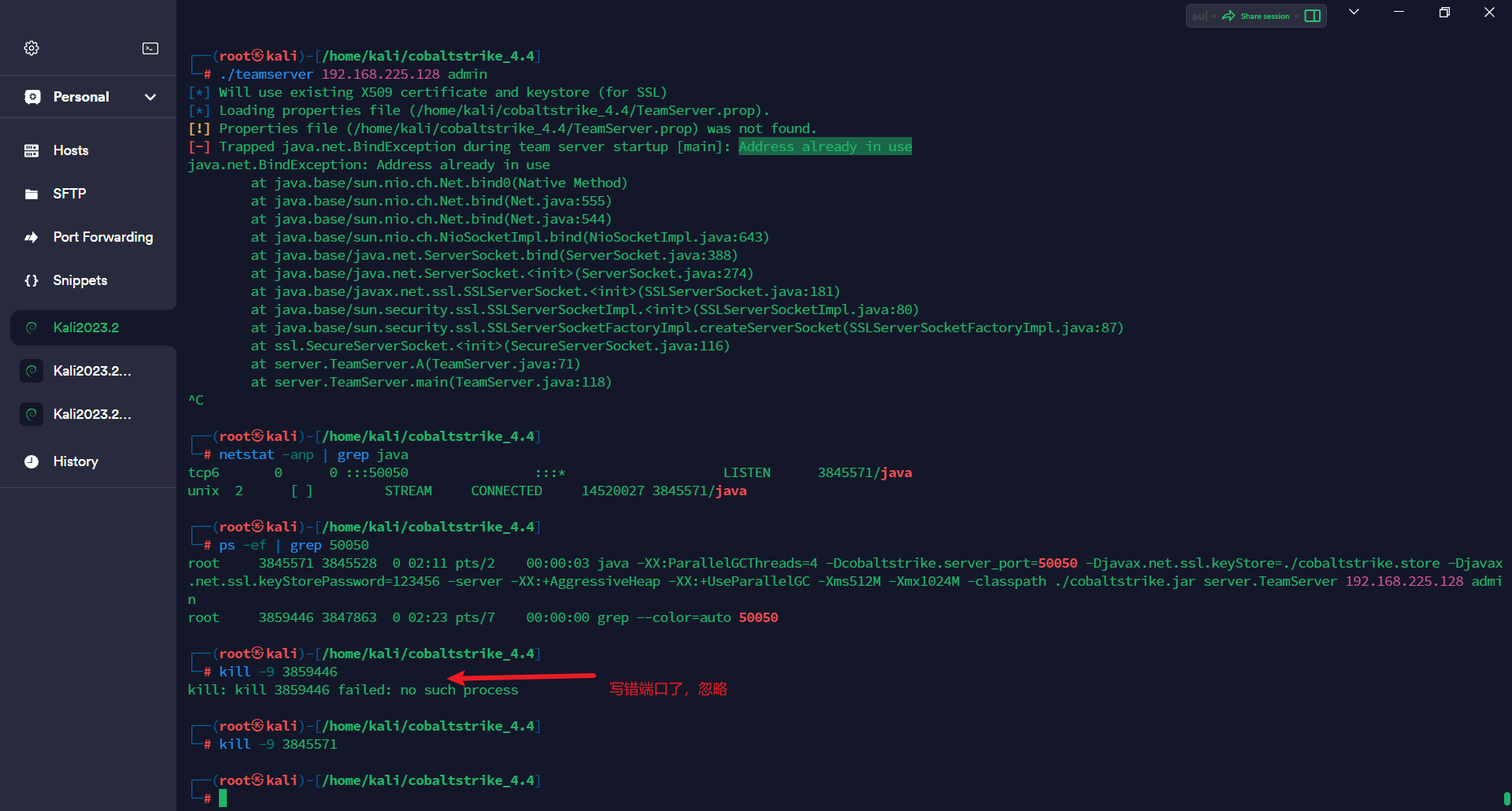
Client 端
Linux 启动客户端
赋予执行权限,执行启动脚本
chmod +x cobaltstrike
./cobaltstrike⚠️cobaltstrike 客户端是 JFrame 编写的 JWT 图形化界面,所以要安装图形化之后运行,在 SSH 远程连接中是无法启动的。
会报错如下:
Exception in thread "main" java.awt.HeadlessException:
No X11 DISPLAY variable was set,
but this program performed an operation which requires it.
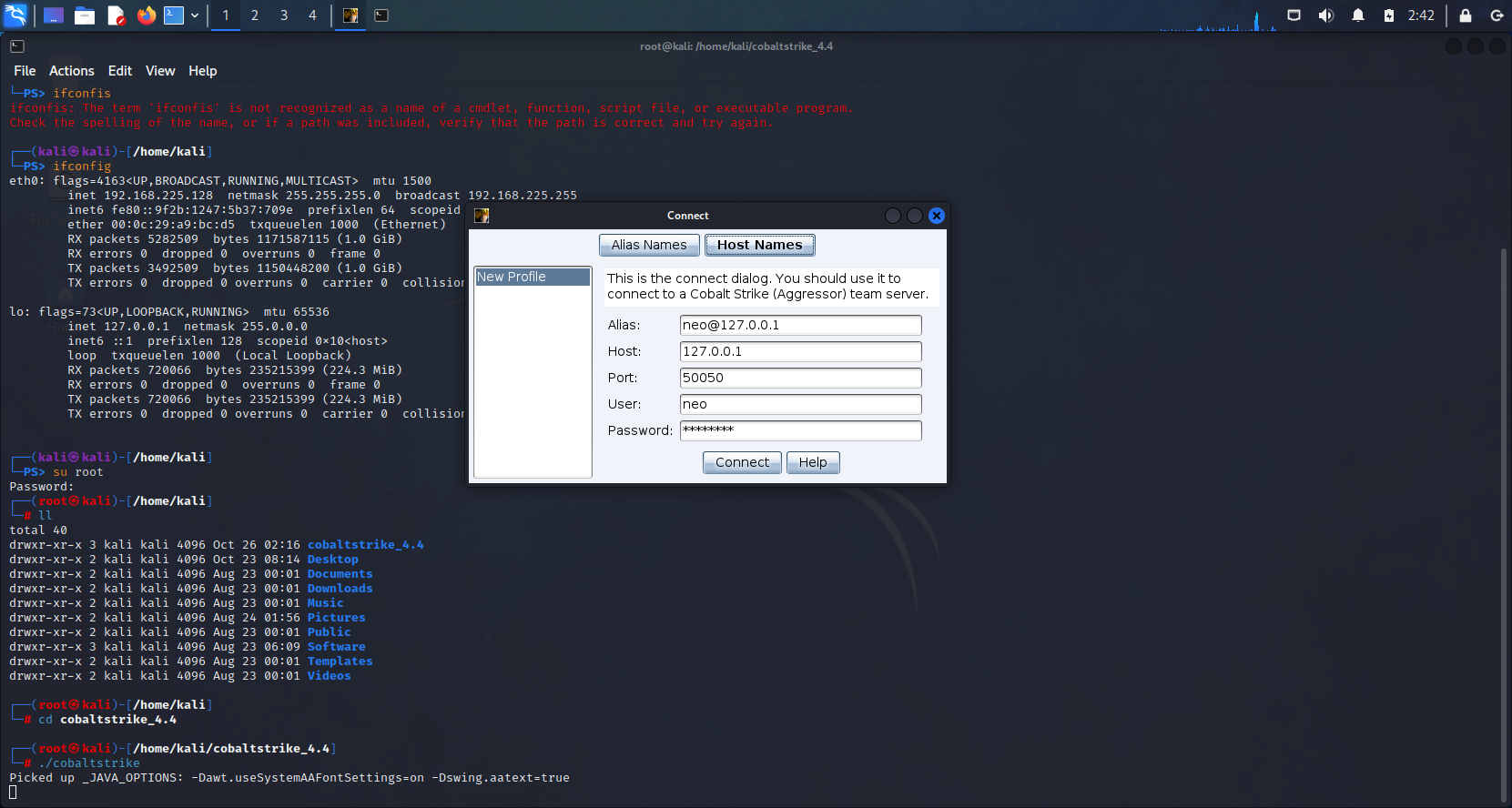
填写参数
- Alias:别名
- Host:主机(Server 端的 IP 地址)
- Port:端口(默认 50050)
- User:用户名(自行填写)
- Password:密码(启动 Server 时输入的密码)
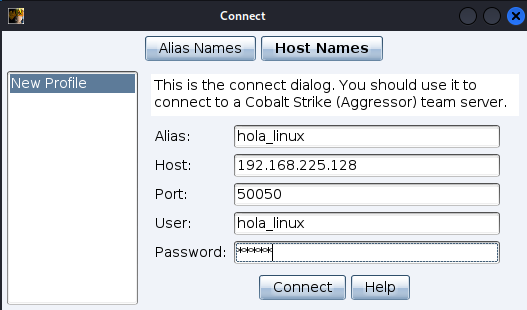
确认 FingerPrint
- 点击 Connect 后会弹出一个窗口,确认 FingerPrint,这一串字符与 Server 端启动成功后最终输出的一串字符应该一直,确认无误后点击“是”即可。
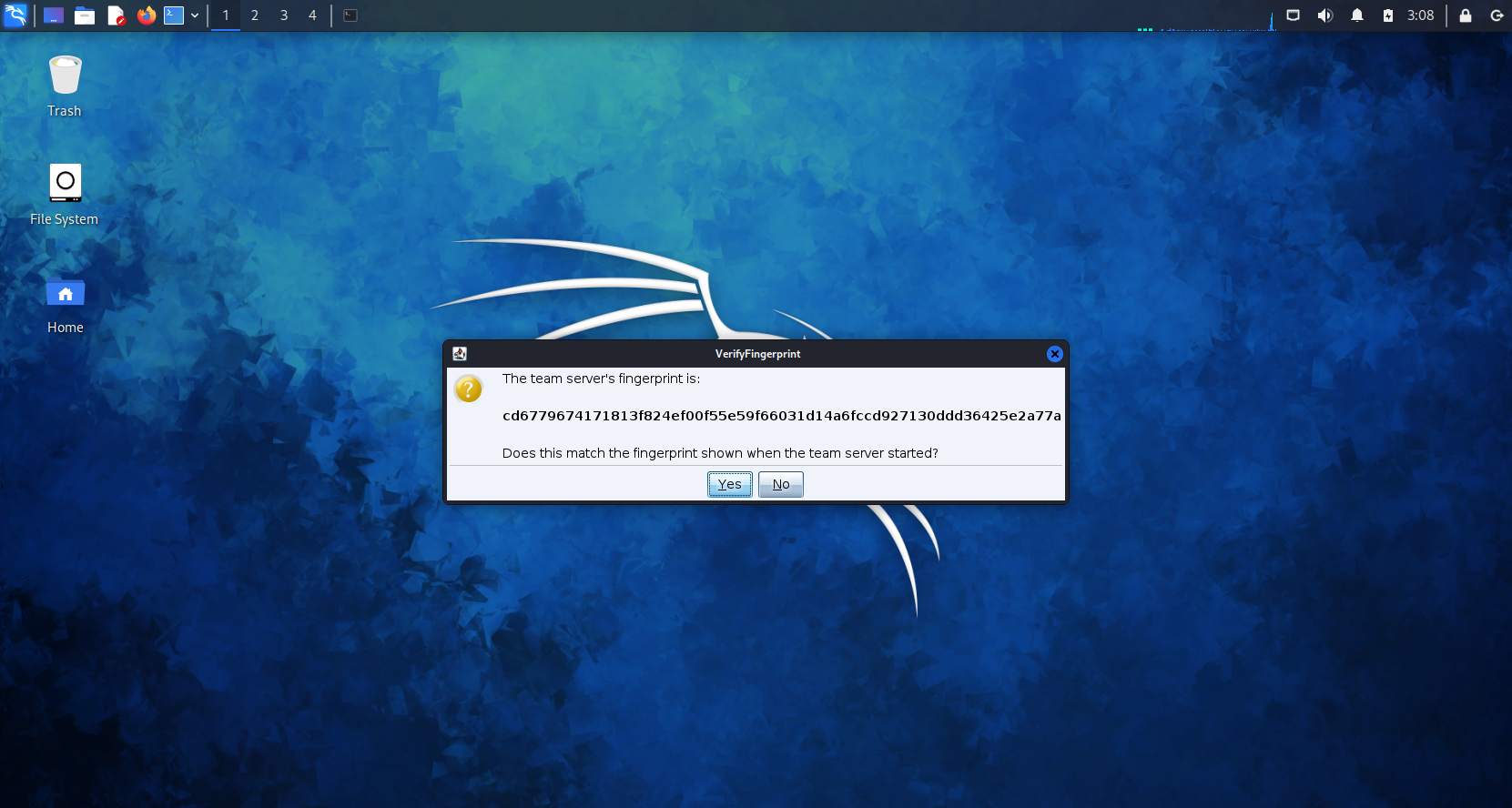
Server 端的 FingerPrint

连接成功
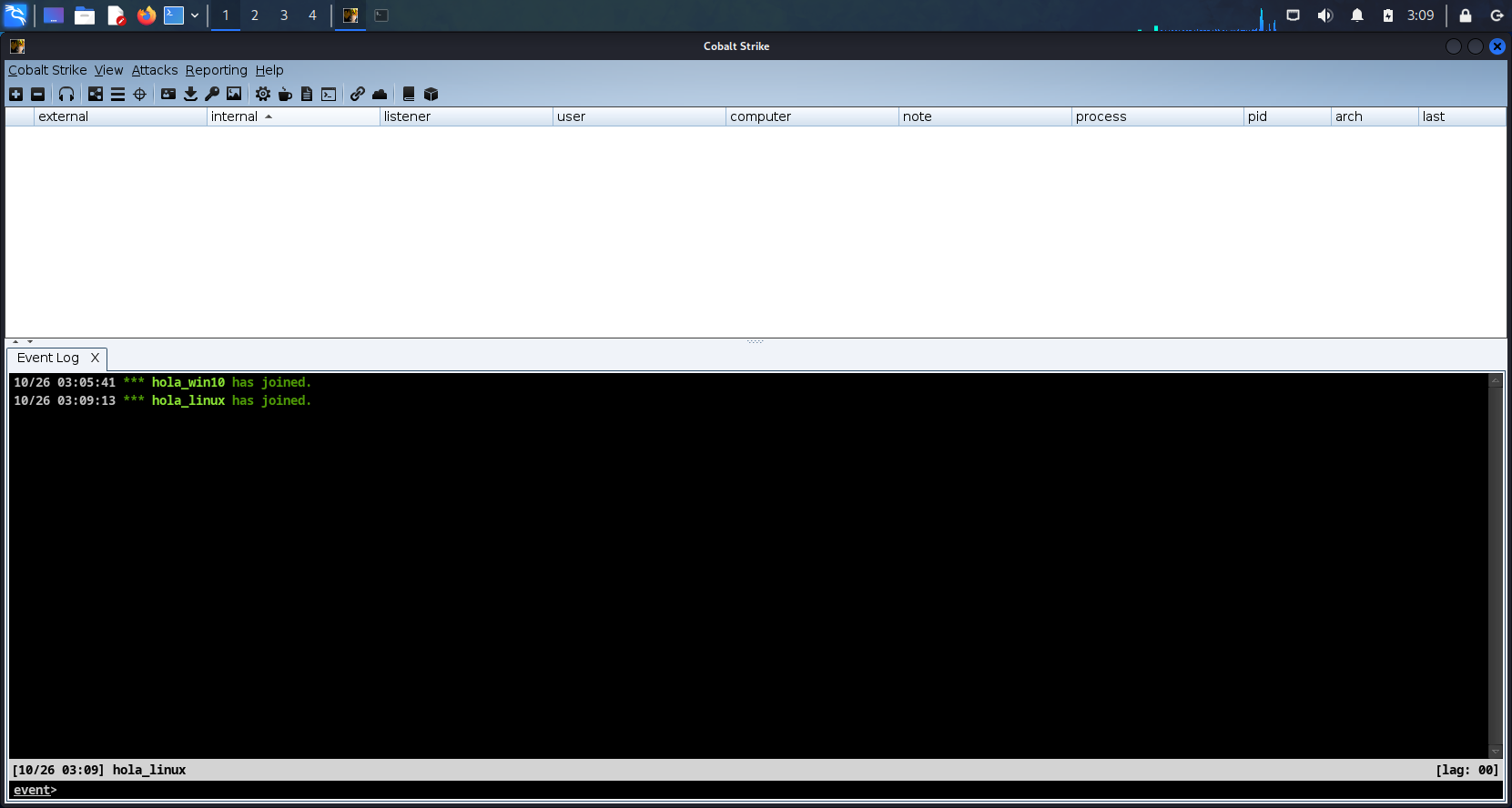
Windows 启动客户端
安装 JDK 环境,配置环境变量

启动客户端
两种方式,选其一即可
- 直接双击 cobaltstrike.exe
- 使用默认的 java 版本
java -jar cobaltstrike.jar- 自定义 java 版本
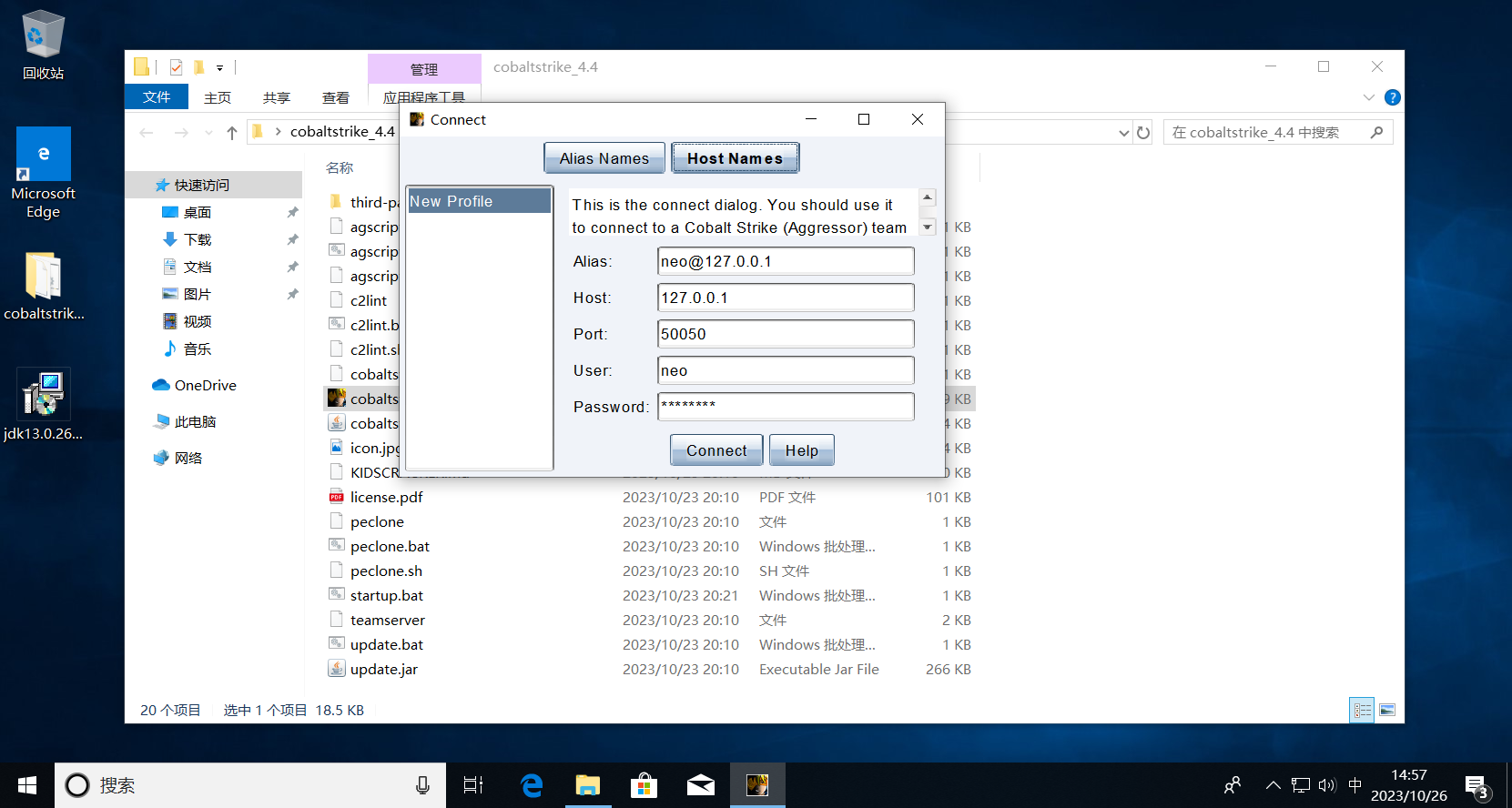
填写参数:
- Alias:别名
- Host:主机(Server 端的 IP 地址)
- Port:端口(默认 50050)
- User:用户名(自行填写)
- Password:密码(启动 Server 时输入的密码)
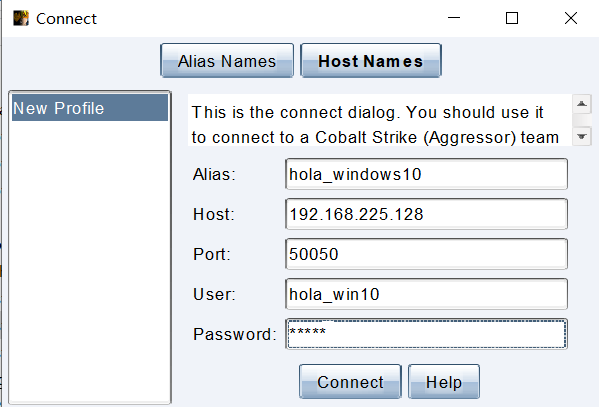
确认 FingerPrint
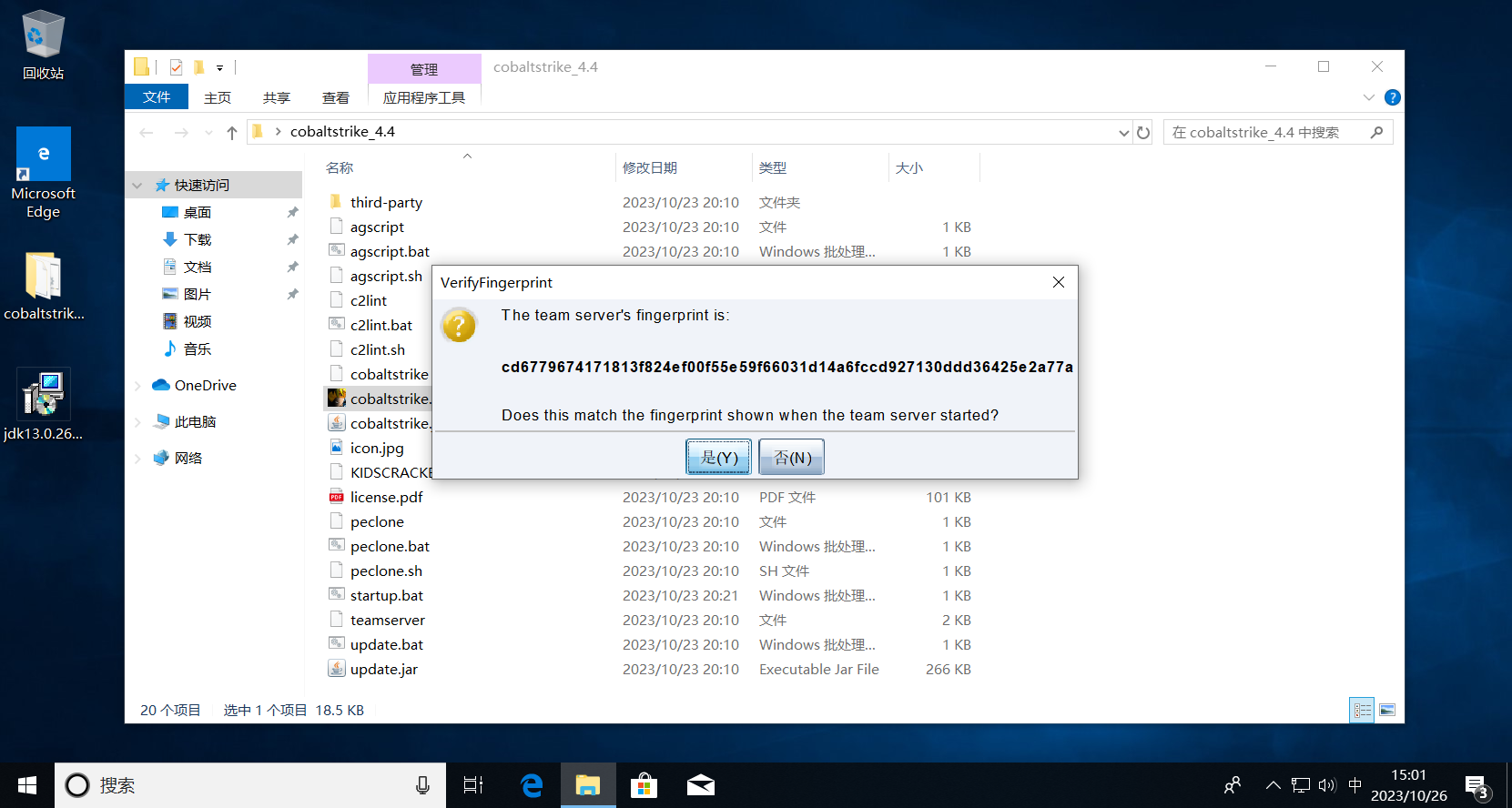
连接成功